- The latest Android platform; The latest Android system image for the emulator; Download the Android 4.2 Jelly Bean SDK ADT Bundle for Windows – Click here. Download the Android 4.2 Jelly Bean SDK ADT Bundle for Mac OS – Click here. Android SDK Home. The SDK bundles are released for Windows, Mac.
- Get the Android SDK. The Android SDK provides you the API libraries and developer tools necessary to build, test, and debug apps for Android. If you're a new Android developer, we recommend you download the ADT Bundle to quickly start developing apps.
When choosing a suitable location, keep in mind that the extraction will create a sub-folder in the chosen location named either adt-bundle-windows-x86 or adt-bundle-windows-x86_64 containing the bundle packages.
An Overview and History of the Kindle Fire Creating a Kindle Fire Android Virtual Device (AVD) BUYKINDLEFIRE Before any work can begin on the development of an Android application for the Kindle Fire, the first step is to configure a computer system to act as the development platform. This involves a number of steps consisting of installing the Java Development Kit (JDK), the Eclipse Integrated Development Environment (IDE) and the appropriate Android Software Development Kit (SDK). In addition to these steps, it will also be necessary to install the Eclipse Android Development Tool (ADT) Plug-in.
This chapter will cover the steps necessary to install the requisite components for Kindle Fire development on Windows, Mac OS X and Linux based systems. Installing the Java Development Kit (JDK) Both the Eclipse IDE and Android SDK were developed using the Java programming language. Similarly, Android applications written for the Kindle Fire are also developed using Java. As a result, the Java Development Kit (JDK) is the first component that must be installed. Kindle Fire development requires the installation of the Standard Edition of the Java Platform Development Kit version 6 or later. Java is provided in both development (JDK) and runtime (JRE) packages. For the purposes of Kindle Fire development, the JDK must be installed.
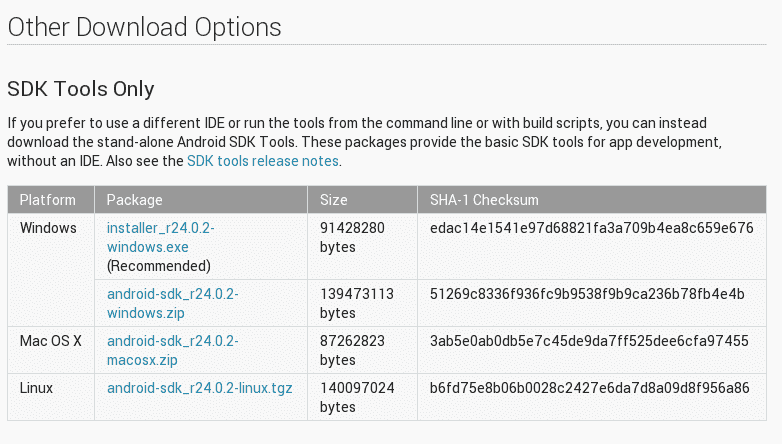
Adt Bundle For Windows 10
Windows JDK Installation For Windows systems, the JDK may be obtained from Oracle Corporation’s website using the following URL: Assuming that a suitable JDK is not already installed on your system, download the latest JDK package that matches the destination computer system. Note that although Oracle provides JDK packages for 32-bit (Windows x86) and 64-bit (Windows x64) systems, Amazon recommends use of the 32-bit download even when running a 64-bit version of Windows. Once downloaded, launch the installation executable and follow the on screen instructions to complete the installation process. Mac OS X JDK Installation The Java SE 6 environment or a more recent version should already be installed on the latest Mac OS X versions.
To confirm the version that is installed, open a Terminal window and enter the following command: java -version Assuming that Java is currently installed, output similar to the following will appear in the terminal window: java version '1.6.037' Java(TM) SE Runtime Environment (build 1.6.037-b06-4) Java HotSpot(TM) 64-Bit Server VM (build 20.12-b01-434, mixed mode) In the event that Java is not installed, issuing the “java” command in the terminal window should initiate the JDK installation process. Downloading the Android Developer Tools (ADT) Bundle Most of the work involved in developing applications for the Kindle Fire will be performed using the Eclipse Integrated Development Environment (IDE). If you are already using Eclipse to develop for other platforms, then the Android Developer Tools (ADT) plug-in can be integrated into your existing Eclipse installation (a topic covered later in this chapter). If, on the other hand, you are entirely new to Eclipse based development, the most convenient path to take is to install a package known as the ADT Bundle. This bundle includes many of the tools necessary to begin developing Android applications in a single download. The ADT Bundle may be downloaded from the following web page: From this page, either click on the download button if it lists the correct platform (for example on a Windows based web browser the button will read “Download the SDK ADT Bundle for Windows”), or select the “Download for Other Platforms” option to manually select the appropriate package for your platform and operating system.
On the subsequent screen, accept the terms and conditions, the target architecture of your computer system (32-bit or 64-bit) and click on the download button. Installing the ADT Bundle The ADT Bundle is downloaded as a compressed ZIP archive file which must be unpacked to complete the installation process. The exact steps to achieve this differ depending on the operating system.
Installation on Windows Locate the downloaded ADT Bundle zip file in a Windows Explorer window, right-click on it and select the Extract All menu option. In the resulting dialog, choose a suitable location into which to unzip the file before clicking on the Extract button. When choosing a suitable location, keep in mind that the extraction will create a sub-folder in the chosen location named either adt-bundle-windows-x86 or adt-bundle-windows-x8664 containing the bundle packages. Once the extraction is complete, navigate in Windows Explorer to the directory containing the ADT bundle, move into the eclipse sub-folder and double click on the eclipse executable to start the Eclipse IDE environment. For easier future access, right click on the eclipse executable and select Pin to Taskbar from the resulting menu. It is possible that Windows will display a Security Warning dialog before Eclipse will launch stating that the publisher could not be verified.
In the event that this warning appears, uncheck the “Always ask before opening this file” option before clicking the Run button. Once invoked, Eclipse will prompt for the location of the workspace.
All projects will be stored by default into this folder. Browse for a suitable location, or choose the default offered by Eclipse and click on OK. Installation on Mac OS X On Mac OS X systems, open a terminal window, change directory to the location where Eclipse is to be installed and execute the following command: unzip //.zip For example, assuming a package file named adt-bundle-mac-x8664.zip has been downloaded to /home/demo/Downloads, the following command would be needed to install Eclipse: unzip /home/demo/Downloads/adt-bundle-mac-x8664.zip Note that the bundle will be installed into a sub-directory named adt-bundle-mac-x8664. Assuming, therefore, that the above command was executed in /Users/demo, the software packages will be unpacked into /Users/demo/adt-bundle-mac-x8664. Within this directory, the files comprising the Eclipse IDE are installed in a sub-directory named eclipse. Using the Finder tool, navigate to the eclipse sub-directory of the ADT bundle installation directory and double click on the eclipse executable to launch the application. For future easier access to the tool, simply drag the eclipse icon from the Finder window and drop it onto the dock.
Installation on Linux On Linux systems, open a terminal window, change directory to the location where Eclipse is to be installed and execute the following command: unzip //.zip For example, assuming a package file named adt-bundle-linux-x86.zip has been downloaded to /home/demo/Downloads, the following command would be needed to install Eclipse: unzip /home/demo/Downloads/adt-bundle-linux-x86.zip Note that the bundle will be installed into a sub-directory named either adt-bundle-linux-x86 or adt-bundle-linux-x8664 depending on whether the 32-bit or 64-bit edition was downloaded. Assuming, therefore, that the above command was executed in /home/demo, the software packages will be unpacked into /home/demo/adt-bundle-linux-x86. Within this directory, the files comprising the Eclipse IDE are installed in a sub-directory named eclipse. To launch Eclipse, open a terminal window, change directory to the eclipse sub-directory of the ADT bundle installation directory and execute the following command:./eclipse Once invoked, Eclipse will prompt for the location of the workspace. All projects will be stored by default into this folder. Browse for a suitable location, or choose the default offered by Eclipse and click on OK. Having verified that the Eclipse IDE is installed correctly, keep Eclipse running so that it can be used to install additional Android and Kindle specific SDK packages.
Installing the Correct Android and Kindle Fire SDK Packages The steps performed so far have installed Java, the Eclipse IDE and the current set of default Android SDK packages. In order to develop applications for the Kindle Fire family of devices, particular versions of the Android SDK packages need to be installed along with some Kindle Fire specific SDK packages. This task can be performed using the Android SDK Manager, which may be launched from within the Eclipse tool by selecting the Window - Android SDK Manager menu option.
Once invoked, the SDK Manager tool will appear as illustrated in Figure 3-1: Figure 3-1 Once the SDK Manager is running, return to the main Eclipse window and select the File - Exit menu option to exit from the Eclipse environment. This will leave the Android SDK Manager running whilst ensuring that the Eclipse session does not conflict with the installation process. Begin by checking that the SDK Path: setting at the top of the SDK Manager window matches the location into which the ADT Bundle package was unzipped. If it does not, relaunch Eclipse and select the Window - Preferences option.
In the Preferences dialog, select the Android option from the left hand panel and change the SDK Location setting so that it references the sdk sub-folder of the directory into which the ADT Bundle was unzipped before clicking on Apply followed by OK. The ultimate goal at this point is to download and install the SDK packages needed for Kindle Fire development.
Most of these will be downloaded from the standard Google repository servers. A few packages, however, will need to be downloaded direct from Amazon. In order to make this possible, a new Add-on Site needs to be added to the list of sites in the manager. To achieve this, select the Tools - Manage Add-on Sites menu option. In the resulting window, select the User Defined Sites tab as illustrated in Figure 3-2: Figure 3-2 Click on the New button and enter the following URL into the resulting dialog: Click OK to close the dialog, make sure the URL is now listed under User Defined Sites and then click Close. The main SDK Manager window should now list Extras options to install the Kindle Fire Device Definitions and the Kindle Fire USB Driver packages.
At the time of writing, Kindle Fire application development is performed using the Android 2.2.3 API Level 10 and Android 4.0.3 API level 15 SDKs. The current versions supported by the Kindle Fire device family can be identified by referring to the following web page: For the purposes of this tutorial, the assumption is made that Android 4.0.3 is still the current release for newer Kindle Fire models.
Within the Android SDK Manager, make sure that the check boxes next to the following packages are selected:. Tools Android SDK Tools: Rev. 21. Tools Android SDK Platform-tools: Rev.